

Configurer son routeur WiFi WGT624

C’est donc un routeur disposant de son propre point d’accès compatible 11, 22, 54 et 108 Mbps (normes 802.11b, 802.11b turbo, 802.11g et 802.11g turbo), que Netgear nous livre cette fois-ci. Par rapport à un DG834GT, seul le modem est manquant. On retrouve naturellement l’interface de configuration Web intuitive, typique des produits « home computing » de la marque. Le logiciel a légèrement évolué, la gestion du Firewall étant, par exemple, simplifiée. Personnellement, j’aimais bien la modularité de l’ancienne version, mais l’internaute lambda appréciera, j’en suis sûr, les efforts fournis par Netgear pour rendre ses produits encore plus faciles d’accès. A part le firewall, on trouve comme à l’habitude : support du SSID, du cryptage WEP, firewall simplifié embarqué avec NAT et forwarding, restrictions d’horaires, filtrage de sites, monitoring à distance, VPN passthru et uPnP, DoS simplifié, logging...
Ce routeur dispose en outre de 4 ports ethernet pour connecter des équipements non pourvus d’une carte WiFi (imprimante, PC fixe, switch...). Précisons que les ports sont des ports 10/100 et nous aurons fait le tour du propriétaire.
Le port ethernet supplémentaire (le plus à droite) sert à relier le routeur à un modem ethernet (ou « trucbox » d’un FAI).
Dernière édition par le Jeu 1 Fév - 14:46, édité 2 fois
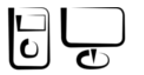



 le SSID est une sorte de « petit nom » que vous donnez à votre réseau et devant être spécifié à l’identique tant sur le routeur que dans la configuration réseau de chacune des machines devant se connecter au routeur ;
le SSID est une sorte de « petit nom » que vous donnez à votre réseau et devant être spécifié à l’identique tant sur le routeur que dans la configuration réseau de chacune des machines devant se connecter au routeur ; 













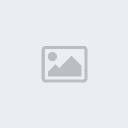

















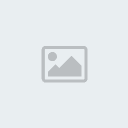
» Comment sauvegarder et partager nos fichiers?
» Mise en place d'un proxy
» Kerberos Apache, SSH ou Squid impossible - Serveurs Linux
» mot de passe !!!
» Comparer (points forts et points faibles) les plateformes
» HSRP et VRRP
» J'ai besoin de votre aide svp
» client xp