I- SauvegardePour commencer, nous nous pencherons sur la partie sauvegarde de l'utilitaire.
Tout d'abord vous devez repérer les documents que vous souhaitez sauvegarder.
Dans ma démarche, nous ne prendrons que les éléments suivants :
le Bureau, le dossier Mes documents, les Favoris et les dossiers se rapportant au logiciel de messagerie Outlook Express ou Microsoft Outlook.
Pour lancer l'utilitaire de sauvegarde NTBackup :
- Démarrer -> Tous les programmes -> Accessoires -> Outils système -> Utilitaire de sauvegarde
ou
- Démarrer -> Exécuter -> Tapez "ntbackup"
Lors du premier lancement l'assistant "Sauvegarde" ou "Restauration" s'ouvre.
Il est possible d'accéder au mode avancé mais pour le moment, nous nous contenterons de cliquer sur "Suivant".

Pas de problèmes jusqu’ici, on choisit ce dont nous avons besoin : "Sauvegarder les fichiers et les paramètres".

Dans la fenêtre suivante, on a le choix entre plusieurs sauvegardes:

- Mes documents et paramètres
Si vous n'utilisez pas de logiciel de messagerie et que vos documents sont bien rangés sur le Bureau ou dans le dossier "Mes documents", vous pouvez choisir cette option.
- Les paramètres et les documents de tout le monde
Cette sauvegarde ne vous concerne que si vous avez plusieurs comptes d'utilisateurs et si comme précédemment, vos documents sont bien rangés.
- Toutes les informations sur cet ordinateur
Il s'agit ici d'effectuer en quelque sorte une sauvegarde pour une éventuelle restauration système. Toutes les données sur votre disque seront sauvegardées et une disquette de récupération des données sera créée (à n'utiliser qu’en dernier recours).
- Me laisser choisir les fichiers à sauvegarder
C'est vous qui choisissez ce que voulez sauvegarder.
Nous retiendrons cette dernière option pour la suite. Cliquez sur "Suivant".
La fenêtre suivante nous permet de sélectionner les éléments à sauvegarder.

Voici une liste des dossiers que je vous conseille de sélectionner:
- Mes documents : C:Documents and SettingsProfil windowsMes documents
La plupart du temps, c'est ici que nos documents personnels sont rangés.
- Favoris : C:Documents and SettingsProfil windowsFavoris
Permet de garder la liste de nos sites préférés.
- Bureau : C:Documents and SettingsProfil windowsBureau
Il s’agit du premier endroit où l'on stocke ses données, mais on récupère aussi des choses inutiles comme des raccourcis vers des programmes (aucun programme n'est sauvegardé pendant cette démarche).
Si vous utilisez un logiciel de messagerie:
Outlook Express:
- Carnet d'adresses : C:Documents and SettingsProfil windowsApplication DataMicrosoftAddress Book
- Boite mails : C:Documents and SettingsProfil windowsLocal SettingsApplication DataIdentities{84272829-E7C9-4955-8B3E-4F65557E525C}MicrosoftOutlook Express
Microsoft Outlook:
- C:Documents and SettingsProfil windowsLocal SettingsApplication DataMicrosoftOutlook
Cette liste est non-exhaustive et vous pouvez rajouter n'importe quel dossier ou fichier.
Cliquez sur "Suivant".
La fenêtre qui s’affiche nous permet de choisir le nom et l'emplacement de la sauvegarde en cliquant sur "Parcourir".

Si vous possédez un disque externe sélectionnez-le. Si vous n'en avez pas ou préférez graver la sauvegarde, sélectionnez un emplacement sur votre disque principal, puis gravez le fichier obtenu.
Ensuite donnez un nom à votre sauvegarde (*.bkf).
Cliquez sur "Suivant".
Fin de l'assistant.

Vous pouvez cliquer sur "Terminer" pour lancer la sauvegarde, mais pour la suite, nous allons cliquer sur "Options avancées" pour vous montrer les différentes options supplémentaires.
La nouvelle fenêtre nous permet de choisir le type de notre sauvegarde:

Cinq types de sauvegarde vous sont proposées:
- Normal : elle copie les fichiers et les marque comme ayant été sauvegardés.
- Copier : elle copie les fichiers mais ne les marque pas comme ayant été sauvegardés.
- Incrémentielle : elle copie les fichiers créés ou modifiés depuis la dernière sauvegarde normale ou incrémentielle et les marque comme ayant été sauvegardés.
- Différentielle : elle copie les fichiers créés ou modifiés depuis la dernière sauvegarde normale ou incrémentielle mais ne les marque pas comme ayant été sauvegardés.
- Tous les jours : elle copie uniquement les fichiers créés ou modifiés le jour même mais elle ne les marque pas comme ayant été sauvegardés.
Encore une fois, il ne s'agit pas de trouver la meilleure stratégie de sauvegarde, donc nous choisirons le premier type : la sauvegarde normale.
Cliquez sur "Suivant".
La fenêtre suivante permet de choisir des options de sauvegarde:

- Vérifier les données après la sauvegarde : le système vérifie que les copies de la sauvegarde sont identiques aux fichiers d'origine .
- Utiliser la compression matérielle si disponible : permet de compresser les fichiers pour prendre moins de place au final (nécessite un lecteur de bande).
- Désactiver le cliché instantané des volumes : si les fichiers sont en cours d'exécution ils ne pourront pas être sauvegardés.
Nous n'utiliserons aucune de ces options qui ne feront que ralentir la procédure.
Cliquez sur "Suivant".
Vous avez ici le choix entre 2 options de sauvegarde:

- Ajouter cette sauvegarde aux sauvegardes existantes : c'est assez explicite, avec cette option vous garderez toutes vos sauvegardes.
- Remplacer les sauvegardes existantes : par contre, avec cette option, vous écraserez les sauvegardes précédentes.
Cette dernière permet d'accéder à une autre option qui n’autorise l'accès qu’aux administrateurs et au propriétaire.
Il est préférable de choisir la première option pour avoir plusieurs sauvegardes sous la main.
Programmation de la sauvegarde:
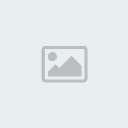
Cette nouvelle fenêtre nous permet de lancer la sauvegarde immédiatement ou ultérieurement en créant une tâche planifiée.
Si vous souhaitez l'effectuer plus tard, il suffit de choisir "Ultérieurement", de donner un nom à votre tâche et de cliquer sur "Planification".
Puis il s'agit de configurer une tâche planifiée : pour cela, vous devez sélectionner la date et l'heure de début, ainsi que la périodicité.
Lors de la validation, il vous est demandé un mot de passe, il vous faudra alors faire partie du groupe des administrateurs ou des opérateurs de sauvegarde.
Pour le moment, nous allons effectuer la sauvegarde "Maintenant". Nous verrons dans le troisième chapitre (Mode avancé) l'étape de la planification.
Cliquez sur "Suivant".

Cliquez sur "Terminer" pour lancer la sauvegarde.

A la fin de l'opération, vous pouvez afficher un rapport afin de vérifier que tout s'est bien déroulé.

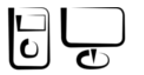



» Comment sauvegarder et partager nos fichiers?
» Mise en place d'un proxy
» Kerberos Apache, SSH ou Squid impossible - Serveurs Linux
» mot de passe !!!
» Comparer (points forts et points faibles) les plateformes
» HSRP et VRRP
» J'ai besoin de votre aide svp
» client xp